WSL2的小折腾
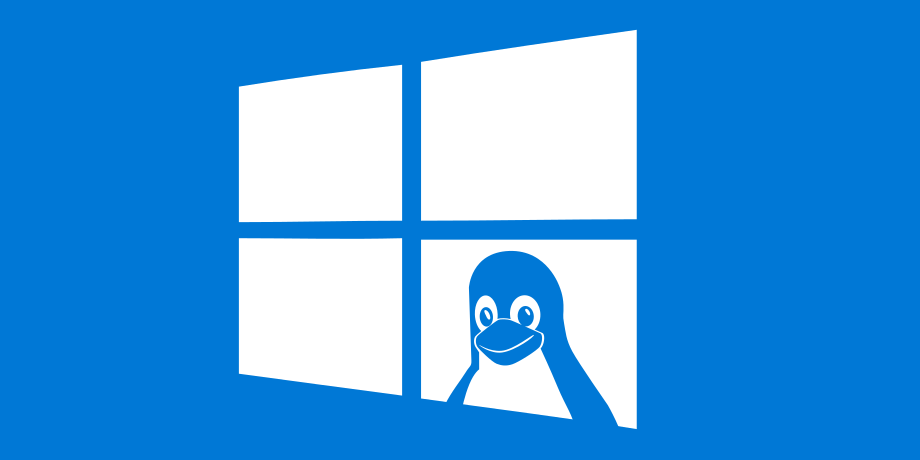
瞎折腾了一下WSL2,真的很香啊~
TL;DR
缘由可能谁都想不到,我在吃饭的时候刷手机,看到一个今年 DefCON上LiveCTF的视频,发现 perfect r※※※t 在解题的时候用的是wsl。其实这东西很早之前我试过,但是当时出于没有图形化界面和文件copy等操作的不方面的考虑(其实最主要是看到很多评论说有bug,我是图稳定,不是为了去解决各种bug),没有深入去使用,只是安装完,体验了一下,官方文档都没看的那种体验,就卸载了。但是,我看视频的时候,发现 perfect r※※※t 居然可以直接在WSL里启动Windows上的IDA。这把我惊艳到了!(没有去看这个功能什么时候出现的,但是就是一见钟情的感觉~)这样的话,我可以直接在WSL里把题目下载下来,然后直接在命令行把IDA拉起来,写exp的话可以直接在命令行把code拉起来,也就是说,不管是基于Linux还是Windows的操作,都可以直接在WSL里完成,完全不需要去手动找软件、拖文件这些操作,简直丝滑~于是,开始折腾。
WSL2 不太重要的简介
首先给出Microsoft的官方文档,强烈建议直接看官方的原版英文文档。基本上后续遇到的问题,在这里都会有对应的解答,不是全部,是大部分。
这里贴一部分,不想去看官方文档的听我给你白话白话吧:
WSL,全称“Windows Subsystem for Linux”,就是Windows下的Linux子系统,它是微软为开发者在Windows上开发的一个GNU/Linux环境,包括常规的命令行工具、基础设置和应用。有了它,你不需要再安装虚拟机,可以直接通过Windows去到一个Linux环境中,低耗能、高效率。
在WSL中,你可以进行的操作:
- 直接通过Microsoft Store安装GNU/Linux的发行版本;
- 运行常规的命令行工具,例如
grep,sed,awk和其他的 ELF-64 二进制程序; - 运行 Bash shell scripts和GNU/Linux命令行工具,包括:
- Tools: vim, emacs, tmux
- Languages: NodeJS, Javascript, Python, Ruby, C/C++, C# & F#, Rust, Go, etc.
- Services: SSHD, MySQL, Apache, lighttpd, MongoDB, PostgreSQL.
- 使用你安装的GNU/Linux发行版的包管理工具安装软件;
- 使用 Unix-like 命令行 shell 调用 Windows 应用程序;
- 在 Windows 上调用 GNU/Linux 应用程序;
- 直接在Windows的桌面环境中运行GNU/Linux图形化程序;
- 使用GUP加速进行机器学习、数据分析和其他的高性能计算场景。
基本上就是一个“加强版”的Linux,加强的点在于打通了虚拟环境中的Linux与物理环境的Windows的沟通和联系,不仅仅是软件层面,甚至是到达了硬件层面,可以直接使用GPU的算力。我对虚拟化不太熟悉,不知道常规的VMWare和Virtual Box这种软件是否也能实现这种效果。
WSL1还是WSL2?
这里比较推荐首先看下What is the Windows Subsystem for Linux (WSL)?、What’s new with WSL 2?、Comparing WSL 1 and WSL 2这三部分的内容,至少你要懂得你正在鼓捣的是什么东西。而且,WSL是有两个版本的,我们作为用户先不管内部变化,最直观的不同是安装方式和步骤的不一样。非要对比feature的话,这里给个直观图:

看了这个图之后,我果断选择了WSL2,毕竟 Full Linux Kernel 的支持在那太耀眼了。但是需要注意的是,WSL2对Windows版本是有要求的,必须是 Windows 11 or Windows 10, Version 1903, Build 18362 or later。如果你的系统版本低于这个,我的个人建议是升级系统版本去使用WSL2,尽可能不再去使用WSL1(bug多,且修复率低到离谱。我一度怀疑是不是WSL1的bug到了不值得再修复而开发了WSL2)。
WSL2的安装和配置
Install
- 版本检查
首先系统版本要求Windows 10版本 2004 及更高版本(内部版本 19041 及更高版本)或 Windows 11,我还是比较建议大家升级Windows 11的,目前为止还没有发现让我忍受不了的Bug。
-
启用虚拟功能和虚拟机平台功能
可以先查看一下自己是否已经开启了虚拟化支持:
任务管理器->性能
然后开启
适用于Linux的Windows子系统功能,有两种方式,第一种是管理员启动PowerShell,执行:dism.exe /online /enable-feature /featurename:Microsoft-Windows-Subsystem-Linux /all /norestart,另外一种是通过GUI来开启,控制面板 -> 程序和功能 -> 启用或关闭Windows功能:
然后启用虚拟机平台功能:dism.exe /online /enable-feature /featurename:VirtualMachinePlatform /all /norestart,GUI的在上面已经点上了。
-
更新 Linux 内核:
这一步是一定要做的,避免出现各种奇奇怪怪的问题(别问我怎么知道的-。-):
wsl --update。这里在更新完内核之后,最好是重启一下系统,避免在后面安装发行版的时候出问题。 -
设置WSL2为默认版本:
这一步问题不大,毕竟使用WSL2默认也会是2版本,但是为了保险,还是设置一下,毕竟在一些情况下是可以跳转到1版本的:
wsl --set-default-version 2
Setting
发行版我这里选择的是Ubuntu,用习惯了,而且选的是22.04版本,因为我的一些项目需要使用的Python版本要求较高,需要是3.10。
踩坑:
这里我本来是上的20.04版本的Ubuntu,它的默认Python版本是3.8,然后在跑项目的时候出现了问题。我就想着再弄个多Python环境,虽然设置默认Python版本是新下载的3.10,但是在apt install的时候还是会用系统的Python。但是,我又不想更改系统全局Python版本(鬼知道会出现什么问题-。-)。
在安装pip的时候,也是使用的系统版本Python,所以下载下来的pip都是基于3.8的。所以我就用get-pip.py去安装3.10的pip,但是遇到了网速问题,根本下载不下来,上了代理也是不管用,不知道为什么。
被网络问题搞烦了之后,我就决定换最新的22版本了。一开始主要是担心可能会存在适配问题不稳定,所以先上了使用最多的20版本,但是现在实在是不想去解决20版本上的Python环境问题了。好吧,我承认我懒了~
直接在 Microsoft Store 搜索 Ubuntu,选择22版本下载即可。如果你的地区在CN,退掉你的代理,网速会快一些。
下载安装完成后,在开始菜单和应用程序列表中也会出现新增的Ubuntu 22.04:

点击启动,然后根据提示建立用户和设置密码,即可安装完成。
然后在 terminal 中查看安装情况:

进入到这个Ubuntu有两种方式,第一种是直接点击这个应用,会弹出一个shell:

这种我不喜欢,所以我选择直接在 Terminal 中直接输入 ubuntu2204.exe 来启动(只打ubuntu即可,会自动补全):

退出的话可以直接 exit 是注销登录,但是系统还是在后台执行的。可以用 wsl --shutdown 来关掉后台运行的Ubuntu。(shutdown会将所有的发行都关掉-。-也就是说,如果你跑了两个Ubuntu,两个都会被关机。)关掉单个发行可以用 wsl --terminate <distro> 这种命令,就只会关掉你指定的发行版本了。
Ubuntu的优化和配置
1. 常规Ubuntu配置
进来之后,可以进行常规的Ubuntu的配置。
在安装之前,搜了一些关于qemu的问题,但是我这里在安装的时候直接apt安装的,没有什么问题。也可以正常使用,估计是WSL2版本升级已经解决了网上存在的一些Bug。(如果是用WSL1的话,你还要额外配置qemu-kvm等很多东西,反正我是嫌麻烦。)
2. 与Windows交互
1. 文件共享
WSL里面会自动将Windows的文件盘挂在到/mnt目录下,所以可以在/mnt目录下看到Windows的各个盘的文件,这是默认配置,不需要设置。此外,在Windows的文件资源管理器里,在左边的目录的最下面会有一个 Linux ,里面就是WSL安装的发行版本的文件系统。


所以你把要分析的文件放在什么位置都没有关系,两个系统都可以很方便地去访问到。
2. 应用调用
WSL可以直接调用Windows的应用程序,这是因为WSL默认会把Windows的环境变量也包含进来:

但是这样很多人不喜欢,因为系统隔离性很差,在执行命令的时候,不太容易区分,很容易在Linux中把Windows的工具给拉起来:

去掉Windows环境变量也比较简单,在 wsl 下新建 /etc/wsl.conf 配置文件,并编辑如下内容:
|
|
然后重启 WSL 即可。
但是我个人感觉把,为了只在命令行工作,我是保留了Windows的环境变量的,因为这样我全程都可以在WSL中工作,不需要来回切换环境。尤其是对于开发来说,其实可以设置一个环境变量,在两个系统中通用。这本来是WSL的一个亮点,应该好好加以利用。
如果你实在忍受不了这么多的环境变量,就在 PATH 后面单独加上工具的路径,就是/mnt开头,就像上面的图里的最后两个。
3. 网络代理
WSL配置代理也比较方便,但是网上的一些教程存在问题,所以需要实践一下。
代理,无非就是设置http、https、socks的转发嘛,但是对于WSL来说,有几个点需要注意一下:
首先,要确保你的代理软件是开了LAN的代理功能的,这样才能转到WSL那边去:

然后,代理的IP地址不是写WSL自身的IP地址,而是写网关地址,也就是Windows中的WSL地址:

最后,就是常规的 export 命令了,这里给出一个脚本:
|
|
然后再设置一下alias就可以了:
|
|
WSL2踩坑
1. 参考的对象类型不支持尝试的操作
对应的英文信息是:The attempted operation is not supported for the type of object referenced.,有很大可能在第一次运行安装的Linux的时候就出现这个问题,不解决的话用户创建不了,系统进不去。
Solution
之前从来没有遇到过这种问题,Microsoft 官方文档也没有看到对应的问题和 Solution,后来去看了WSL的issue,发现了一个相关的issue,发现这个问题是跟VPN有关。
如果你的电脑上安装了VPN软件,可能会修改主机操作系统的VPN相关的设置,这个时候可能会出现这个问题,解决方案也比较简单,有两种方式,一种是临时的:执行一下 netsh winsock reset 就可以解决这个问题,但是有可能在重启系统后就失效;一种是非临时的,需要在注册表新增一个项,这种在重启主机系统后还会有效:
|
|
把上面的内容保存成一个 reg 文件,然后管理员运行即可新增对应注册表项。
这个问题从Windows 10的时候就存在,但是直到Windows 11的最新版本,还没有解决。虽然网上有了经过验证的有效的解决方案,但是微软官方始终没有解决这个问题。我感觉WSL的开发者应该是有心无力,毕竟WSL的定位应该还只是一个应用级别的软件,而不像Windows系统中VPN组件这么核心。因为目前这个问题的出现大概率跟VPN模块有关,如果要修复,很有可能会涉及到VPN模块和网络模块,那就不是WSL的开发者自己能搞得定的了。
对了,解决方案里还有一个什么工具可以解决这个问题,但是我个人还是建议能不用工具就不用工具,直接写个注册表也不是很麻烦。
2. pip安装超时
前面有说我是安装过20版本的Ubuntu的,当时想装一个python 3.10和对应的pip,但是遇到了pip安装不上的问题,其实命令很简单:
|
|
但是在执行后面的py文件的时候,首先是网络连接慢,可以理解,毕竟pypi他们之前就出现过网络问题,所以这个时候最好是开代理。然后,我使用sudo命令去执行了第二个命令,发现还是么有网速,死活下载不下来那个2.1M的文件。最后,去掉了sudo,秒安装-。-。这个怪我自己。然后,在更新的时候:
|
|
这个时候我已经设置了默认python为新装的python3.10,又遇到了网络问题,更新不了,开代理也没有用。
最后,妥协了,用的国内的源-。-:
|
|
到这里基本解决了python3.10和pip的问题,但是在后面安装我的那个工具的时候,发现它还是会默认使用系统的python3.8,而且在apt的时候,下载的也是python3.8的依赖。这个时候我已经心态爆炸,懒得去弄了,所以后面换了22版本的Ubuntu。
其实python多版本的问题直接用pyenv就可以解决,但就是头铁,不想装这么多乱七八糟的东西,奔着死活不用就想去解决问题的态度,我换了系统版本。
 V4ler1an
V4ler1an
